Linux Admin : Resources for Linux SysAdmin
General Discussion for topics for Linux SysAdmin
Hello r/linuxadmin reddit refugees to c/linuxadmin.
I moved to Lemmy and was missing one of my favorite sub.
After missing it, I decided to create and make it available to others like me.
Welcome all and let's create a healthy environment for discussion and sharing tips.
I needed to move a lot of stuff from dropbox to an AWS EFS today. The dbxcli tool does not do full directories, nor does it differentiate files from directories. Its 'ls' output is far from ideal for machine parsing as well.
I had resigned myself to spending most of my day writing something to parse and download recursively.
Then I stumbled on the fact that rclone supports dropbox as a remote. Hallelujah!!! Within minutes I was cloning things from dropbox to my EFS.
I will definitely keep this in mind the next time I am tasked to move things from a transfer-hostile cloud system.
This article will describe how to download an image from a (docker) container registry.
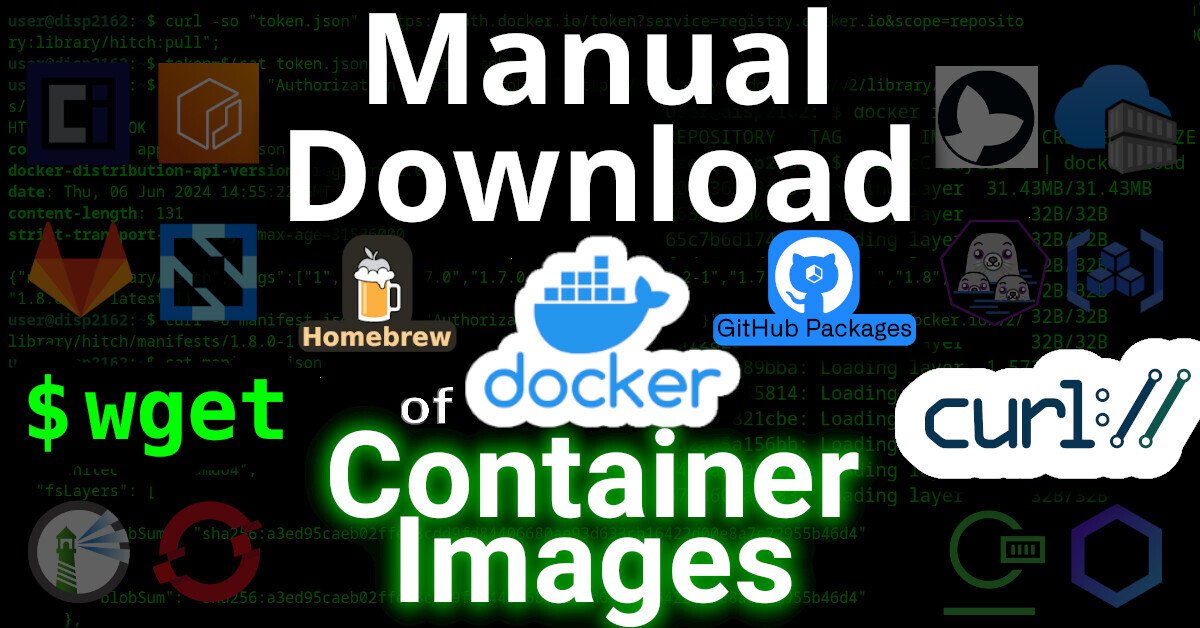 |
|---|
| Manual Download of Container Images with wget and curl |
Intro
Remember the good `'ol days when you could just download software by visiting a website and click "download"?
Even apt and yum repositories were just simple HTTP servers that you could just curl (or wget) from. Using the package manager was, of course, more secure and convenient -- but you could always just download packages manually, if you wanted.
But have you ever tried to curl an image from a container registry, such as docker? Well friends, I have tried. And I have the scars to prove it.
It was a remarkably complex process that took me weeks to figure-out. Lucky you, this article will break it down.
Examples
Specifically, we'll look at how to download files from two OCI registries.
Terms
First, here's some terminology used by OCI
- OCI - Open Container Initiative
- blob - A "blob" in the OCI spec just means a file
- manifest - A "manifest" in the OCI spec means a list of files
Prerequisites
This guide was written in 2024, and it uses the following software and versions:
- debian 12 (bookworm)
- curl 7.88.1
- OCI Distribution Spec v1.1.0 (which, unintuitively, uses the '/v2/' endpoint)
Of course, you'll need 'curl' installed. And, to parse json, 'jq' too.
sudo apt-get install curl jq
What is OCI?
OCI stands for Open Container Initiative.
OCI was originally formed in June 2015 for Docker and CoreOS. Today it's a wider, general-purpose (and annoyingly complex) way that many projects host files (that are extremely non-trivial to download).
One does not simply download a file from an OCI-complianet container registry. You must:
- Generate an authentication token for the API
- Make an API call to the registry, requesting to download a JSON "Manifest"
- Parse the JSON Manifest to figure out the hash of the file that you want
- Determine the download URL from the hash
- Download the file (which might actually be many distinct file "layers")
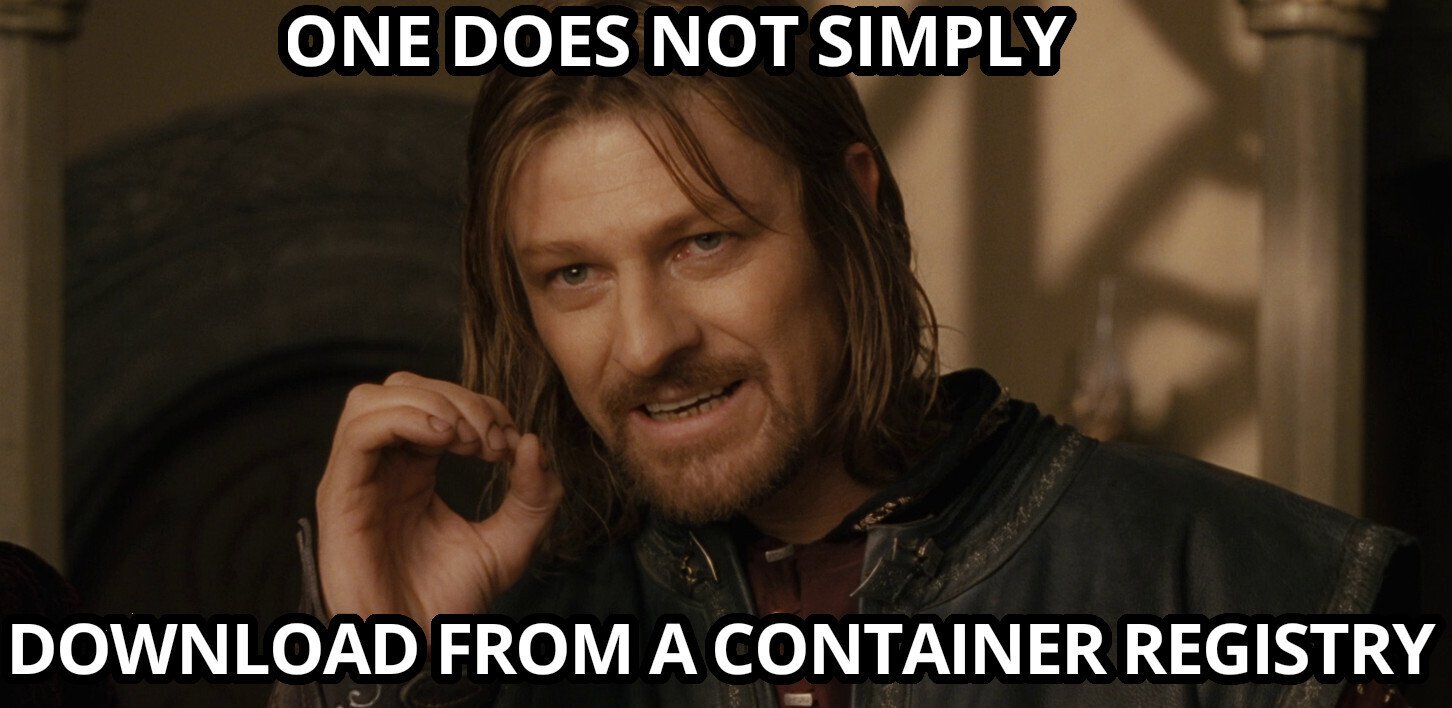 |
|---|
| One does not simply download from a container registry |
In order to figure out how to make an API call to the registry, you must first read (and understand) the OCI specs here.
OCI APIs
OCI maintains three distinct specifications:
- image spec
- runtime spec
- distribution spec
OCI "Distribution Spec" API
To figure out how to download a file from a container registry, we're interested in the "distribution spec". At the time of writing, the latest "distribution spec" can be downloaded here:
- https://github.com/opencontainers/distribution-spec/releases/tag/v1.1.0
- https://github.com/opencontainers/distribution-spec/releases/download/v1.1.0/oci-distribution-spec-v1.1.0.pdf
The above PDF file defines a set of API endpoints that we can use to query, parse, and then figure out how to download a file from a container registry. The table from the above PDF is copied below:
| ID | Method | API Endpoint | Success | Failure |
|---|---|---|---|---|
| end-1 | GET |
/v2/ |
200 |
404/401 |
| end-2 | GET / HEAD |
/v2/<name>/blobs/<digest> |
200 |
404 |
| end-3 | GET / HEAD |
/v2/<name>/manifests/<reference> |
200 |
404 |
| end-4a | POST |
/v2/<name>/blobs/uploads/ |
202 |
404 |
| end-4b | POST |
/v2/<name>/blobs/uploads/?digest=<digest> |
201/202 |
404/400 |
| end-5 | PATCH |
/v2/<name>/blobs/uploads/<reference> |
202 |
404/416 |
| end-6 | PUT |
/v2/<name>/blobs/uploads/<reference>?digest=<digest> |
201 |
404/400 |
| end-7 | PUT |
/v2/<name>/manifests/<reference> |
201 |
404 |
| end-8a | GET |
/v2/<name>/tags/list |
200 |
404 |
| end-8b | GET |
/v2/<name>/tags/list?n=<integer>&last=<integer> |
200 |
404 |
| end-9 | DELETE |
/v2/<name>/manifests/<reference> |
202 |
404/400/405 |
| end-10 | DELETE |
/v2/<name>/blobs/<digest> |
202 |
404/405 |
| end-11 | POST |
/v2/<name>/blobs/uploads/?mount=<digest>&from=<other_name> |
201 |
404 |
| end-12a | GET |
/v2/<name>/referrers/<digest> |
200 |
404/400 |
| end-12b | GET |
/v2/<name>/referrers/<digest>?artifactType=<artifactType> |
200 |
404/400 |
| end-13 | GET |
/v2/<name>/blobs/uploads/<reference> |
204 |
404 |
In OCI, files are (cryptically) called "blobs". In order to figure out the file that we want to download, we must first reference the list of files (called a "manifest").
The above table shows us how we can download a list of files (manifest) and then download the actual file (blob).
Examples
Let's look at how to download files from a couple different OCI registries:
Docker Hub
To see the full example of downloading images from docker hub, click here
GitHub Packages
To see the full example of downloading files from GitHub Packages, click here.
Why?
I wrote this article because many, many folks have inquired about how to manually download files from OCI registries on the Internet, but their simple queries are usually returned with a barrage of useless counter-questions: why the heck would you want to do that!?!
The answer is varied.
Some people need to get files onto a restricted environment. Either their org doesn't grant them permission to install software on the machine, or the system has firewall-restricted internet access -- or doesn't have internet access at all.
3TOFU
Personally, the reason that I wanted to be able to download files from an OCI registry was for 3TOFU.
 |
|---|
| Verifying Unsigned Releases with 3TOFU |
Unfortunaetly, most apps using OCI registries are extremely insecure. Docker, for example, will happily download malicious images. By default, it doesn't do any authenticity verifications on the payloads it downloaded. Even if you manually enable DCT, there's loads of pending issues with it.
Likewise, the macOS package manager brew has this same problem: it will happily download and install malicious code, because it doesn't use cryptography to verify the authenticity of anything that it downloads. This introduces watering hole vulnerabilities when developers use brew to install dependencies in their CI pipelines.
My solution to this? 3TOFU. And that requires me to be able to download the file (for verification) on three distinct linux VMs using curl or wget.
⚠ NOTE: 3TOFU is an approach to harm reduction.
It is not wise to download and run binaries or code whose authenticity you cannot verify using a cryptographic signature from a key stored offline. However, sometimes we cannot avoid it. If you're going to proceed with running untrusted code, then following a 3TOFU procedure may reduce your risk, but it's better to avoid running unauthenticated code if at all possible.
Registry (ab)use
Container registries were created in 2013 to provide a clever & complex solution to a problem: how to package and serve multiple versions of simplified sources to various consumers spanning multiple operating systems and architectures -- while also packaging them into small, discrete "layers".
However, if your project is just serving simple files, then the only thing gained by uploading them to a complex system like a container registry is headaches. Why do developers do this?
In the case of brew, their free hosing provider (JFrog's Bintray) shutdown in 2021. Brew was already hosting their code on GitHub, so I guess someone looked at "GitHub Packages" and figured it was a good (read: free) replacement.
Many developers using Container Registries don't need the complexity, but -- well -- they're just using it as a free place for their FOSS project to store some files, man.
Inspired by another post here -> https://lemmy.run/post/46724
Introduction to Tmux
Tmux is a terminal multiplexer that allows you to run multiple terminal sessions within a single window. It enhances your productivity by enabling you to create and manage multiple panes and windows, detach and reattach sessions, and more. In this tutorial, we'll cover the basic usage of Tmux.
Installation
To install Tmux, follow the instructions below:
macOS
brew install tmux
Ubuntu/Debian
sudo apt-get install tmux
CentOS/Fedora
sudo dnf install tmux
Starting a Tmux Session
To start a new Tmux session, open your terminal and enter the following command:
tmux new-session
This will create a new Tmux session with a single window.
Key Bindings
Tmux uses key bindings to perform various actions. By default, the prefix key is Ctrl + b, which means you need to press Ctrl + b before executing any command.
For example, to split the current window vertically, you would press Ctrl + b followed by %.
Panes
Panes allow you to split the current window into multiple sections, each running its own command. Here are some commonly used pane commands:
- Split the window vertically:
Ctrl + bfollowed by% - Split the window horizontally:
Ctrl + bfollowed by" - Switch between panes:
Ctrl + bfollowed by an arrow key (e.g.,Ctrl + bfollowed byLeft Arrow) - Resize panes:
Ctrl + bfollowed byCtrl + arrow key
Windows
Windows in Tmux are like tabs in a web browser or editor. They allow you to have multiple terminal sessions within a single Tmux session. Here are some window commands:
- Create a new window:
Ctrl + bfollowed byc - Switch between windows:
Ctrl + bfollowed by a number key (e.g.,Ctrl + bfollowed by0to switch to window 0) - Close the current window:
Ctrl + bfollowed by&
Session Management
Tmux allows you to detach and reattach sessions, which is useful when you need to switch between different machines or disconnect from your current session.
- Detach from the current session:
Ctrl + bfollowed byd - List all sessions:
tmux list-sessions - Reattach to a detached session:
tmux attach-session -t <session-name>
Configuration
Tmux can be customized by creating a .tmux.conf file in your home directory. You can modify key bindings, customize the status bar, and more. Here's an example of how to change the prefix key to Ctrl + a:
- Create or edit the
.tmux.conffile in your home directory. - Add the following line to the file:
set-option -g prefix C-a - Save the file and exit.
After making changes to your configuration file, you can either restart Tmux or reload the configuration by running the following command within a Tmux session:
tmux source-file ~/.tmux.conf
Conclusion
Congratulations! You've learned the basics of using Tmux. With Tmux, you can work more efficiently by managing multiple terminal sessions within a single window. Explore more features and commands by referring to the Tmux documentation.
cross-posted from: https://lemmy.ml/post/1840209
cross-posted from: https://lemmy.ml/post/1840134
This is a changeset adding encryption to btrfs. It is not complete; it does not support inline data or verity or authenticated encryption. It is primarily intended as a proof that the fscrypt extent encryption changeset it builds on work. As per the design doc refined in the fall of last year [1], btrfs encryption has several steps: first, adding extent encryption to fscrypt and then btrfs; second, adding authenticated encryption support to the block layer, fscrypt, and then btrfs; and later adding potentially the ability to change the key used by a directory (either for all data or just newly written data) and/or allowing use of inline extents and verity items in combination with encryption and/or enabling send/receive of encrypted volumes. As such, this change is only the first step and is unsafe. This change does not pass a couple of encryption xfstests, because of different properties of extent encryption. It hasn't been tested with direct IO or RAID. Because currently extent encryption always uses inline encryption (i.e. IO-block-only) for data encryption, it does not support encryption of inline extents; similarly, since btrfs stores verity items in the tree instead of in inline encryptable blocks on disk as other filesystems do, btrfs cannot currently encrypt verity items. Finally, this is insecure; the checksums are calculated on the unencrypted data and stored unencrypted, which is a potential information leak. (This will be addressed by authenticated encryption). This changeset is built on two prior changesets to fscrypt: [2] and [3] and should have no effect on unencrypted usage. [1] https://docs.google.com/document/d/1janjxewlewtVPqctkWOjSa7OhCgB8Gdx7iDaCDQQNZA/edit?usp=sharing [2] https://lore.kernel.org/linux-fscrypt/cover.1687988119.git.sweettea-kernel@dorminy.me/ [3] https://lore.kernel.org/linux-fscrypt/cover.1687988246.git.sweettea-kernel@dorminy.me
cross-posted from: https://latte.isnot.coffee/post/256982
A discovered vulnerability for privilage escalation https://thehackernews.com/2023/07/researchers-uncover-new-linux-kernel.html?m=1
If system security is the most important criteria above everything else, switch to using BSD.
cross-posted from: https://lemmy.world/post/1076087
cross-posted from: https://lemmy.world/post/1076049
Linux Unplugged had a pretty good discussion IMHO about some of the more nuanced details behind the RedHat drama that I haven't seen being covered elsewhere as much. The final opinion about RedHat I leave as an exercise to the listener.
cross-posted from: https://lemmy.ml/post/1776020
A while ago I used to listen to the Linux outlaws which covered a lot of gtopics in Linux and FOSS. The show has discontinued and I'm looking for your recommendations.
What podcasts do you listen to, and what do you like about them?
In this tutorial, we will learn how to write basic shell scripts using Markdown. Shell scripting allows us to automate tasks and execute commands in a sequential manner. Markdown is a lightweight markup language that provides an easy way to write formatted documentation.
Table of Contents
- Getting Started
- Creating a Shell Script
- Running a Shell Script
- Variables
- User Input
- Conditional Statements
- Loops
- Functions
- Conclusion
Getting Started
Before we begin, make sure you have a shell environment available on your machine. Common shell environments include Bash, Zsh, and PowerShell.
Creating a Shell Script
- Open a text editor and create a new file. Give it a meaningful name, such as
myscript.sh. - Add the following shebang at the top of the file to specify the shell to be used:
#!/bin/bash
Make sure to replace bash with the appropriate shell if you're using a different one.
3. Now you can start writing your shell script using Markdown syntax. You can include headers, lists, code blocks, and other formatting elements as needed.
4. Save the file when you're done.
Here's an example of a simple shell script written in Markdown:
# My First Shell Script
This is my first shell script written in Markdown.
## Script
```bash
#!/bin/bash
echo "Hello, World!"
## Running a Shell Script
To execute a shell script, you need to make it executable first. Open a terminal and navigate to the directory where your script is located. Then run the following command:
```bash
chmod +x myscript.sh
Replace myscript.sh with the name of your script.
To run the script, use the following command:
./myscript.sh
Replace myscript.sh with the name of your script.
Variables
Variables in shell scripts are used to store data and manipulate values. Here's an example of defining and using a variable in Markdown:
# Variables
To define a variable, use the following syntax:
```bash
variable_name=value
For example:
name="John"
To use the variable, prefix it with a dollar sign ($):
echo "Hello, $name!"
## User Input
Shell scripts can interact with the user by reading input from the keyboard. Here's an example of reading user input and using it in a script:
```markdown
# User Input
To read user input, use the `read` command followed by the variable name:
```bash
read -p "Enter your name: " name
The user's input will be stored in the name variable. You can then use it in your script:
echo "Hello, $name!"
## Conditional Statements
Conditional statements allow you to execute different code blocks based on certain conditions. Here's an example of an if statement in Markdown:
```markdown
# Conditional Statements
To use conditional statements, you can use the `if` statement followed by the condition and the code block:
```bash
if [ condition ]; then
# code to execute if the condition is true
else
# code to execute if the condition is false
fi
For example:
if [ $age -ge 18 ]; then
echo "You are an adult."
else
echo "You are a minor."
fi
## Loops
Loops allow you to repeat a block of code multiple times. Here's an example of a for loop in Markdown:
```markdown
# Loops
To use loops, you can use the `for` loop followed by the variable, the list of values, and the code block:
```bash
for variable in list; do
# code to execute for each value
done
For example:
for fruit in apple banana cherry; do
echo "I like $fruit"
done
## Functions
Functions allow you to define reusable blocks of code. Here's an example of defining and using a function in Markdown:
```markdown
# Functions
To define a function, use the following syntax:
```bash
function_name() {
# code to execute
}
For example:
greet() {
echo "Hello, $1!"
}
To call a function, use its name followed by any arguments:
greet "John"
## Conclusion
Congratulations! You've learned how to write basic shell scripts using Markdown. Shell scripting is a powerful way to automate tasks and improve your productivity. Explore more advanced features and commands to create more complex scripts. Happy scripting!In this tutorial, we will explore how to use sed (stream editor) with examples in the Markdown language. sed is a powerful command-line tool for text manipulation and is widely used for tasks such as search and replace, line filtering, and text transformations. What is described below barely scratches the surface what sed can do.
Table of Contents
- Installing Sed
- Basic Usage
- Search and Replace
- Deleting Lines
- Inserting and Appending Text
- Transformations
- Working with Files
- Conclusion
1. Installing Sed
Before we begin, make sure sed is installed on your system. It usually comes pre-installed on Unix-like systems (e.g., Linux, macOS). To check if sed is installed, open your terminal and run the following command:
sed --version
If sed is not installed, you can install it using your package manager. For example, on Ubuntu or Debian-based systems, you can use the following command:
sudo apt-get install sed
2. Basic Usage
To use sed, you need to provide it with a command and the input text to process. The basic syntax is as follows:
sed 'command' input.txt
Here, 'command' represents the action you want to perform on the input text. It can be a search pattern, a substitution, or a transformation. input.txt is the file containing the text to process. If you omit the file name, sed will read from the standard input.
3. Search and Replace
One of the most common tasks with sed is search and replace. To substitute a pattern with another in Markdown files, use the s command. The basic syntax is:
sed 's/pattern/replacement/' input.md
For example, to replace all occurrences of the word "apple" with "orange" in input.md, use the following command:
sed 's/apple/orange/' input.md
4. Deleting Lines
You can also delete specific lines from a Markdown file using sed. The d command is used to delete lines that match a particular pattern. The syntax is as follows:
sed '/pattern/d' input.md
For example, to delete all lines containing the word "banana" from input.md, use the following command:
sed '/banana/d' input.md
5. Inserting and Appending Text
sed allows you to insert or append text at specific locations in a Markdown file. The i command is used to insert text before a line, and the a command is used to append text after a line. The syntax is as follows:
sed '/pattern/i\inserted text' input.md
sed '/pattern/a\appended text' input.md
For example, to insert the line "This is a new paragraph." before the line containing the word "example" in input.md, use the following command:
sed '/example/i\This is a new paragraph.' input.md
6. Transformations
sed provides various transformation commands that can be used to modify Markdown files. Some useful commands include:
-
y: Transliterate characters. For example, to convert all uppercase letters to lowercase, use:sed 'y/ABCDEFGHIJKLMNOPQRSTUVWXYZ/abcdefghijklmnopqrstuvwxyz/' input.md -
p: Print lines. By default,sedonly prints the modified lines. To print all lines, use:sed -n 'p' input.md -
r: Read and insert the contents of a file. For example, to insert the contents ofinsert.mdafter the line containing the word "insertion point" ininput.md, use:sed '/insertion point/r insert.md' input.md
These are just a few examples of the transformation commands available in sed.
7. Working with Files
By default, sed modifies the input in-place. To make changes to a file and save the output to a new file, you can use input/output redirection:
sed 'command' input.md > output.md
This command runs sed on input.md and saves the output to output.md. Be cautious when using redirection, as it will overwrite the contents of output.md if it already exists.
8. Conclusion
In this tutorial, we have explored the basics of using sed with Markdown files. You have learned how to perform search and replace operations, delete lines, insert and append text, apply transformations, and work with files. sed offers a wide range of capabilities, and with practice, you can become proficient in manipulating Markdown files using this powerful tool.
In this tutorial, we will walk through the process of using the grep command to filter Nginx logs based on a given time range. grep is a powerful command-line tool for searching and filtering text patterns in files.
Step 1: Access the Nginx Log Files
First, access the server or machine where Nginx is running. Locate the log files that you want to search. Typically, Nginx log files are located in the /var/log/nginx/ directory. The main log file is usually named access.log. You may have additional log files for different purposes, such as error logging.
Step 2: Understanding Nginx Log Format
To effectively search through Nginx logs, it is essential to understand the log format. By default, Nginx uses the combined log format, which consists of several fields, including the timestamp. The timestamp format varies depending on your Nginx configuration but is usually in the following format: [day/month/year:hour:minute:second timezone].
Step 3: Determine the Time Range
Decide on the time range you want to filter. You will need to provide the starting and ending timestamps in the log format mentioned earlier. For example, if you want to filter logs between June 24th, 2023, from 10:00 AM to 12:00 PM, the time range would be [24/Jun/2023:10:00:00 and [24/Jun/2023:12:00:00.
Step 4: Use Grep to Filter Logs
With the log files and time range identified, you can now use grep to filter the logs. Open a terminal or SSH session to the server and execute the following command:
grep "\[24/Jun/2023:10:00:" /var/log/nginx/access.log | awk '$4 >= "[24/Jun/2023:10:00:" && $4 <= "[24/Jun/2023:12:00:"'
Replace starting_timestamp and ending_timestamp with the appropriate timestamps you determined in Step 3. The grep command searches for lines containing the starting timestamp in the log file specified (access.log in this example). The output is then piped (|) to awk, which filters the logs based on the time range.
Step 5: View Filtered Logs After executing the command, you should see the filtered logs that fall within the specified time range. The output will include the entire log lines matching the filter.
Additional Tips:
- If you have multiple log files, you can either specify them individually in the
grepcommand or use a wildcard character (*) to match all files in the directory. - You can redirect the filtered output to a file by appending
> output.logat the end of the command. This will create a file namedoutput.logcontaining the filtered logs.
That's it! You have successfully filtered Nginx logs using grep based on a given time range. Feel free to explore additional options and features of grep to further refine your log analysis.
Running Commands in Parallel in Linux
In Linux, you can execute multiple commands simultaneously by running them in parallel. This can help improve the overall execution time and efficiency of your tasks. In this tutorial, we will explore different methods to run commands in parallel in a Linux environment.
Method 1: Using & (ampersand) symbol
The simplest way to run commands in parallel is by appending the & symbol at the end of each command. Here's how you can do it:
command_1 & command_2 & command_3 &
This syntax allows each command to run in the background, enabling parallel execution. The shell will immediately return the command prompt, and the commands will execute concurrently.
For example, to compress three different files in parallel using the gzip command:
gzip file1.txt & gzip file2.txt & gzip file3.txt &
Method 2: Using xargs with -P option
The xargs command is useful for building and executing commands from standard input. By utilizing its -P option, you can specify the maximum number of commands to run in parallel. Here's an example:
echo -e "command_1\ncommand_2\ncommand_3" | xargs -P 3 -I {} sh -c "{}" &
In this example, we use the echo command to generate a list of commands separated by newline characters. This list is then piped (|) to xargs, which executes each command in parallel. The -P 3 option indicates that a maximum of three commands should run concurrently. Adjust the number according to your requirements.
For instance, to run three different wget commands in parallel to download files:
echo -e "wget http://example.com/file1.txt\nwget http://example.com/file2.txt\nwget http://example.com/file3.txt" | xargs -P 3 -I {} sh -c "{}" &
Method 3: Using GNU Parallel
GNU Parallel is a powerful tool specifically designed to run jobs in parallel. It provides extensive features and flexibility. To use GNU Parallel, follow these steps:
-
Install GNU Parallel if it's not already installed. You can typically find it in your Linux distribution's package manager.
-
Create a file (e.g.,
commands.txt) and add one command per line:command_1 command_2 command_3 -
Run the following command to execute the commands in parallel:
parallel -j 3 < commands.txtThe
-j 3option specifies the maximum number of parallel jobs to run. Adjust it according to your needs.
For example, if you have a file called urls.txt containing URLs and you want to download them in parallel using wget:
parallel -j 3 wget {} < urls.txt
GNU Parallel also offers numerous advanced options for complex parallel job management. Refer to its documentation for further information.
Conclusion
Running commands in parallel can significantly speed up your tasks by utilizing the available resources efficiently. In this tutorial, you've learned three methods for running commands in parallel in Linux:
- Using the
&symbol to run commands in the background. - Utilizing
xargswith the-Poption to define the maximum parallelism. - Using GNU Parallel for advanced parallel job management.
Choose the method that best suits your requirements and optimize your workflow by executing commands concurrently.
Beginner's Guide to grep
grep is a powerful command-line tool used for searching and filtering text in files. It allows you to find specific patterns or strings within files, making it an invaluable tool for developers, sysadmins, and anyone working with text data. In this guide, we will cover the basics of using grep and provide you with some useful examples to get started.
Installation
grep is a standard utility on most Unix-like systems, including Linux and macOS. If you're using a Windows operating system, you can install it by using the Windows Subsystem for Linux (WSL) or through tools like Git Bash, Cygwin, or MinGW.
Basic Usage
The basic syntax of grep is as follows:
grep [options] pattern [file(s)]
options: Optional flags that modify the behavior ofgrep.pattern: The pattern or regular expression to search for.file(s): Optional file(s) to search within. If not provided,grepwill read from standard input.
Examples
Searching in a Single File
To search for a specific pattern in a single file, use the following command:
grep "pattern" file.txt
Replace "pattern" with the text you want to search for and file.txt with the name of the file you want to search in.
Searching in Multiple Files
If you want to search for a pattern across multiple files, use the following command:
grep "pattern" file1.txt file2.txt file3.txt
You can specify as many files as you want, separating them with spaces.
Ignoring Case
By default, grep is case-sensitive. To perform a case-insensitive search, use the -i option:
grep -i "pattern" file.txt
Displaying Line Numbers
To display line numbers along with the matching lines, use the -n option:
grep -n "pattern" file.txt
This can be helpful when you want to know the line numbers where matches occur.
Searching Recursively
To search for a pattern in all files within a directory and its subdirectories, use the -r option (recursive search):
grep -r "pattern" directory/
Replace directory/ with the path to the directory you want to search in.
Using Regular Expressions
grep supports regular expressions for more advanced pattern matching. Here's an example using a regular expression to search for email addresses:
grep -E "\b[A-Za-z0-9._%+-]+@[A-Za-z0-9.-]+\.[A-Za-z]{2,}\b" file.txt
In this case, the -E option enables extended regular expressions.
Conclusion
grep is a versatile tool that can greatly enhance your text searching and filtering capabilities. With the knowledge you've gained in this beginner's guide, you can start using grep to quickly find and extract the information you need from text files. Experiment with different options and explore more advanced regular expressions to further expand your skills with grep. Happy grepping!
cross-posted from: https://lemmy.run/post/10475
Testing Service Accounts in Kubernetes
Service accounts in Kubernetes are used to provide a secure way for applications and services to authenticate and interact with the Kubernetes API. Testing service accounts ensures their functionality and security. In this guide, we will explore different methods to test service accounts in Kubernetes.
1. Verifying Service Account Existence
To start testing service accounts, you first need to ensure they exist in your Kubernetes cluster. You can use the following command to list all the available service accounts:
kubectl get serviceaccountsVerify that the service account you want to test is present in the output. If it's missing, you may need to create it using a YAML manifest or the
kubectl create serviceaccountcommand.2. Checking Service Account Permissions
After confirming the existence of the service account, the next step is to verify its permissions. Service accounts in Kubernetes are associated with roles or cluster roles, which define what resources and actions they can access.
To check the permissions of a service account, you can use the
kubectl auth can-icommand. For example, to check if a service account can create pods, run:kubectl auth can-i create pods --as=system:serviceaccount:<namespace>:<service-account>Replace
<namespace>with the desired namespace and<service-account>with the name of the service account.3. Testing Service Account Authentication
Service accounts authenticate with the Kubernetes API using bearer tokens. To test service account authentication, you can manually retrieve the token associated with the service account and use it to authenticate requests.
To get the token for a service account, run:
kubectl get secret <service-account-token-secret> -o jsonpath="{.data.token}" | base64 --decodeReplace
<service-account-token-secret>with the actual name of the secret associated with the service account. This command decodes and outputs the service account token.You can then use the obtained token to authenticate requests to the Kubernetes API, for example, by including it in the
Authorizationheader using tools likecurlor writing a simple program.4. Testing Service Account RBAC Policies
Role-Based Access Control (RBAC) policies govern the access permissions for service accounts. It's crucial to test these policies to ensure service accounts have the appropriate level of access.
One way to test RBAC policies is by creating a Pod that uses the service account you want to test and attempting to perform actions that the service account should or shouldn't be allowed to do. Observe the behavior and verify if the access is granted or denied as expected.
5. Automated Testing
To streamline the testing process, you can create automated tests using testing frameworks and tools specific to Kubernetes. For example, the Kubernetes Test Framework (KTF) provides a set of libraries and utilities for writing tests for Kubernetes components, including service accounts.
Using such frameworks allows you to write comprehensive test cases to validate service account behavior, permissions, and RBAC policies automatically.
Conclusion
Testing service accounts in Kubernetes ensures their proper functioning and adherence to security policies. By verifying service account existence, checking permissions, testing authentication, and validating RBAC policies, you can confidently use and rely on service accounts in your Kubernetes deployments.
Remember, service accounts are a critical security component, so it's important to regularly test and review their configuration to prevent unauthorized access and potential security breaches.
Beginner's Guide to nc (Netcat)
Welcome to the beginner's guide to nc (Netcat)! Netcat is a versatile networking utility that allows you to read from and write to network connections using TCP or UDP. It's a powerful tool for network troubleshooting, port scanning, file transfer, and even creating simple network servers. In this guide, we'll cover the basics of nc and how to use it effectively.
Installation
To use nc, you first need to install it on your system. The installation process may vary depending on your operating system. Here are a few common methods:
Linux
On most Linux distributions, nc is usually included by default. If it's not installed, you can install it using your package manager. For example, on Ubuntu or Debian, open a terminal and run:
sudo apt-get install netcat
macOS
macOS doesn't come with nc pre-installed, but you can easily install it using the Homebrew package manager. Open a terminal and run:
brew install netcat
Windows
For Windows users, you can download the official version of nc from the Nmap project's website. Choose the appropriate installer for your system and follow the installation instructions.
Basic Usage
Once you have nc installed, you can start using it to interact with network connections. Here are a few common use cases:
Connect to a Server
To connect to a server using nc, you need to know the server's IP address or domain name and the port number it's listening on. Use the following command:
nc <host> <port>
For example, to connect to a web server running on example.com on port 80, you would run:
nc example.com 80
Send and Receive Data
After establishing a connection, you can send and receive data through nc. Anything you type will be sent to the server, and any response from the server will be displayed on your screen. Simply type your message and press Enter.
File Transfer
nc can also be used for simple file transfer between two machines. One machine acts as the server and the other as the client. On the receiving machine (server), run the following command:
nc -l <port> > output_file
On the sending machine (client), use the following command to send a file:
nc <server_ip> <port> < input_file
The receiving machine will save the file as output_file. Make sure to replace <port>, <server_ip>, input_file, and output_file with the appropriate values.
Port Scanning
Another useful feature of nc is port scanning. It allows you to check if a particular port on a remote machine is open or closed. Use the following command:
nc -z <host> <start_port>-<end_port>
For example, to scan ports 1 to 100 on example.com, run:
nc -z example.com 1-100
Conclusion
Congratulations! You've learned the basics of nc and how to use it for various network-related tasks. This guide only scratches the surface of nc's capabilities, so feel free to explore more advanced features and options in the official documentation or online resources. Happy networking!
-
Introduction to
awk:awkis a powerful text processing tool that allows you to manipulate structured data and perform various operations on it. It uses a simple pattern-action paradigm, where you define patterns to match and corresponding actions to be performed. -
Basic Syntax:
The basic syntax of
awkis as follows:awk 'pattern { action }' input_file- The pattern specifies the conditions that must be met for the action to be performed.
- The action specifies the operations to be carried out when the pattern is matched.
- The input_file is the file on which you want to perform the
awkoperation. If not specified,awkreads from standard input.
-
Printing Lines:
To start with, let's see how to print lines in Markdown using
awk. Suppose you have a Markdown file namedinput.md.- To print all lines, use the following command:
awk '{ print }' input.md - To print lines that match a specific pattern, use:
awk '/pattern/ { print }' input.md
- To print all lines, use the following command:
-
Field Separation:
By default,
awktreats each line as a sequence of fields separated by whitespace. You can access and manipulate these fields using the$symbol.- To print the first field of each line, use:
awk '{ print $1 }' input.md
- To print the first field of each line, use:
-
Conditional Statements:
awkallows you to perform conditional operations usingifstatements.- To print lines where a specific field matches a condition, use:
awk '$2 == "value" { print }' input.md
- To print lines where a specific field matches a condition, use:
-
Editing Markdown Files:
Markdown files often contain structured elements such as headings, lists, and links. You can use
awkto modify and manipulate these elements.- To change all occurrences of a specific word, use the
gsubfunction:awk '{ gsub("old_word", "new_word"); print }' input.md
- To change all occurrences of a specific word, use the
-
Saving Output:
By default,
awkprints the result on the console. If you want to save it to a file, use the redirection operator (>).- To save the output to a file, use:
awk '{ print }' input.md > output.md
- To save the output to a file, use:
-
Further Learning:
This guide provides a basic introduction to using
awkfor text manipulation in Markdown. To learn more advanced features and techniques, refer to theawkdocumentation and explore additional resources and examples available online.
Remember, awk is a versatile tool, and its applications extend beyond Markdown manipulation. It can be used for various text processing tasks in different contexts.
Basic Linux Command Cheat Sheet
Navigation
cd [directory]: Change directory.pwd: Print the current working directory.ls [options] [directory]: List files and directories.mkdir [directory]: Create a new directory.rmdir [directory]: Remove an empty directory.cp [options] [source] [destination]: Copy files and directories.mv [options] [source] [destination]: Move or rename files and directories.
File Operations
touch [file]: Create a new empty file or update the timestamp of an existing file.cat [file]: Concatenate and display the contents of a file.head [options] [file]: Output the first part of a file.tail [options] [file]: Output the last part of a file.less [file]: View file contents interactively.rm [options] [file]: Remove files and directories.chmod [options] [mode] [file]: Change file permissions.
File Searching
find [path] [expression]: Search for files and directories.grep [options] [pattern] [file]: Search for text patterns in files.locate [file]: Find files by name.which [command]: Show the location of a command.
Process Management
ps [options]: Display information about active processes.top: Monitor system processes in real-time.kill [options] [PID]: Terminate a process.killall [options] [process]: Terminate all processes by name.
System Information
uname [options]: Print system information.whoami: Print the username of the current user.hostname: Print the name of the current host.df [options]: Display disk space usage.free [options]: Display memory usage.uptime: Show system uptime.
File Compression
tar [options] [file]: Create or extract tar archives.gzip [options] [file]: Compress files using gzip compression.gunzip [options] [file]: Decompress files compressed with gzip.
Network
ping [options] [host]: Send ICMP echo requests to a host.ifconfig: Display network interface information.ip [options]: Show or manipulate routing, devices, and policy routing.ssh [user@]host: Connect to a remote server using SSH.wget [options] [URL]: Download files from the web.
System Administration
sudo [command]: Execute a command with superuser privileges.su [username]: Switch to another user account.passwd [username]: Change a user's password.apt [options] [command]: Package management command for APT.systemctl [options] [command]: Control the systemd system and service manager.
Conclusion
This cheat sheet covers some of the basic Linux commands for navigation, file operations, process management, system information, file searching, network-related tasks, file compression, and system administration. It serves as a handy reference for both beginners and experienced users.
Feel free to explore these commands further and refer to the command's manual page (man [command]) for more detailed information.
Happy Linux command line exploration!
Beginner's Guide to htop
Introduction
htop is an interactive process viewer and system monitor for Linux systems. It provides a real-time overview of your system's processes, resource usage, and other vital system information. This guide will help you get started with htop and understand its various features.
Installation
We are assuming that you are using ubuntu or debain based distros here.
To install htop, follow these steps:
- Open the terminal.
- Update the package list by running the command:
sudo apt update. - Install
htopby running the command:sudo apt install htop. - Enter your password when prompted.
- Wait for the installation to complete.
Launching htop
Once htop is installed, you can launch it by following these steps:
- Open the terminal.
- Type
htopand press Enter.
Understanding the htop Interface
After launching htop, you'll see the following information on your screen:
- A header displaying the system's uptime, load average, and total number of tasks.
- A list of processes, each represented by a row.
- A footer showing various system-related information.
Navigating htop
htop provides several keyboard shortcuts for navigating and interacting with the interface. Here are some common shortcuts:
- Arrow keys: Move the cursor up and down the process list.
- Enter: Expand or collapse a process to show or hide its children.
- Space: Tag or untag a process.
- F1: Display the help screen with a list of available shortcuts.
- F2: Change the setup options, such as columns displayed and sorting methods.
- F3: Search for a specific process by name.
- F4: Filter the process list by process owner.
- F5: Tree view - display the process hierarchy as a tree.
- F6: Sort the process list by different columns, such as CPU usage or memory.
- F9: Send a signal to a selected process, such as terminating it.
- F10: Quit
htopand exit the program.
Customizing htop
htop allows you to customize its appearance and behavior. You can modify settings such as colors, columns displayed, and more. To access the setup menu, press the F2 key. Here are a few options you can modify:
- Columns: Select which columns to display in the process list.
- Colors: Customize the color scheme used by
htop. - Meters: Choose which system meters to display in the header and footer.
- Sorting: Set the default sorting method for the process list.
Exiting htop
To exit htop and return to the terminal, press the F10 key or simply close the terminal window.
Conclusion
Congratulations! You now have a basic understanding of how to use htop on the Linux bash terminal. With htop, you can efficiently monitor system processes, resource usage, and gain valuable insights into your Linux system. Explore the various features and options available in htop to get the most out of this powerful tool.
Remember, you can always refer to the built-in help screen (F1) for a complete list of available shortcuts and commands.
Enjoy using htop and happy monitoring!
$ netstat -an | awk '/tcp/ {print $6}' | sort | uniq -c
92 ESTABLISHED
1 FIN_WAIT2
13 LISTEN
7979 TIME_WAIT
$ grep processor /proc/cpuinfo | wc -l
4
$ grep -r keep.*alive /etc/
/etc/ufw/sysctl.conf:#net/ipv4/tcp_keepalive_intvl=1800
/etc/nginx/nginx.conf: keepalive_timeout 5 5;
$ free -m
total used free shared buffers cached
Mem: 14980 1402 13577 0 113 831
-/+ buffers/cache: 458 14521
Swap:
$ uptime
02:17:14 up 18:20, 1 user, load average: 2.77, 2.39, 2.21
$ dstat
You did not select any stats, using -cdngy by default.
----total-cpu-usage---- -dsk/total- -net/total- ---paging-- ---system--
usr sys idl wai hiq siq| read writ| recv send| in out | int csw
46 2 51 0 0 1|4432B 10k| 0 0 | 0 0 |4346 1870
51 3 46 0 0 1| 0 56k|2679k 191k| 0 0 |5130 2318
40 3 57 0 0 1| 0 0 |1566k 211k| 0 0 |4825 2141
46 2 52 0 0 0| 0 0 |1311k 136k| 0 0 |4606 1997
27 2 71 0 0 1| 0 0 | 234k 144k| 0 0 |3278 1693
23 2 76 0 0 0| 0 152k| 286k 123k| 0 0 |3094 1683
23 2 74 1 0 0| 0 28k| 146k 131k| 0 0 |3103 1576
30 2 67 0 0 1| 0 0 | 668k 177k| 0 0 |4023 2020
31 2 67 0 0 0| 0 0 | 326k 197k| 0 0 |4330 2273
23 2 75 0 0 0| 0 0 | 339k 121k| 0 0 |3020 1428
30 2 67 0 0 0| 0 0 |1930k 180k| 0 0 |4487 1947
38 3 59 0 0 1| 0 12k| 340k 155k| 0 0 |4403 1994
29 2 68 0 0 1| 0 0 | 187k 117k| 0 0 |3449 1729
35 4 59 2 0 1| 0 0 | 478k 314k| 0 0 |4415 2338
49 4 46 0 0 1| 0 0 |2263k 210k| 0 0 |5153 2289
49 2 49 0 0 1| 0 60k|2921k 118k| 0 0 |5063 1532
52 2 46 0 0 0| 0 24k|2823k 161k| 0 0 |4842 1740
72 2 26 0 0 1| 0 0 |2361k 141k| 0 0 |4715 1600
62 3 34 0 0 1| 0 0 |3414k 147k| 0 0 |5487 1863
48 2 49 0 0 1| 0 0 |1501k 117k| 0 0 |4211 1722
49 4 46 0 0 1| 0 0 |4675k 207k| 0 0 |5660 2286
46 2 51 0 0 0| 0 0 | 182k 169k| 0 0 |4178 2373
43 1 55 0 0 0| 0 12k| 172k 168k| 0 0 |3407 1843
29 2 69 0 0 0| 0 0 | 376k 175k| 0 0 |4013 2216
29 2 68 0 0 0| 0 0 | 613k 238k| 0 0 |4885 2628
25 2 72 0 0 1| 0 0 | 272k 215k| 0 0 |5105 3126
33 3 63 0 0 1| 0 0 |3692k 228k| 0 0 |5978 2397
$ cat /etc/sysctl.conf
# Avoid a smurf attack
net.ipv4.icmp_echo_ignore_broadcasts = 1
# Turn on protection for bad icmp error messages
net.ipv4.icmp_ignore_bogus_error_responses = 1
# Turn on syncookies for SYN flood attack protection
net.ipv4.tcp_syncookies = 1
# Turn on and log spoofed, source routed, and redirect packets
net.ipv4.conf.all.log_martians = 1
net.ipv4.conf.default.log_martians = 1
# No source routed packets here
net.ipv4.conf.all.accept_source_route = 0
net.ipv4.conf.default.accept_source_route = 0
# Turn on reverse path filtering
net.ipv4.conf.all.rp_filter = 1
net.ipv4.conf.default.rp_filter = 1
# Make sure no one can alter the routing tables
net.ipv4.conf.all.accept_redirects = 0
net.ipv4.conf.default.accept_redirects = 0
net.ipv4.conf.all.secure_redirects = 0
net.ipv4.conf.default.secure_redirects = 0
# Don't act as a router
net.ipv4.ip_forward = 0
net.ipv4.conf.all.send_redirects = 0
net.ipv4.conf.default.send_redirects = 0
# Turn on execshild
kernel.exec-shield = 1
kernel.randomize_va_space = 1
# Tuen IPv6
net.ipv6.conf.default.router_solicitations = 0
net.ipv6.conf.default.accept_ra_rtr_pref = 0
net.ipv6.conf.default.accept_ra_pinfo = 0
net.ipv6.conf.default.accept_ra_defrtr = 0
net.ipv6.conf.default.autoconf = 0
net.ipv6.conf.default.dad_transmits = 0
net.ipv6.conf.default.max_addresses = 1
# Optimization for port usefor LBs
# Increase system file descriptor limit
fs.file-max = 65535
# Allow for more PIDs (to reduce rollover problems); may break some programs 32768
kernel.pid_max = 65536
# Increase system IP port limits
net.ipv4.ip_local_port_range = 2000 65000
# Increase TCP max buffer size setable using setsockopt()
net.ipv4.tcp_rmem = 4096 87380 8388608
net.ipv4.tcp_wmem = 4096 87380 8388608
# Increase Linux auto tuning TCP buffer limits
# min, default, and max number of bytes to use
# set max to at least 4MB, or higher if you use very high BDP paths
# Tcp Windows etc
net.core.rmem_max = 8388608
net.core.wmem_max = 8388608
net.core.netdev_max_backlog = 5000
net.ipv4.tcp_window_scaling = 1
$ 2>/dev/null sysctl -a | grep \
'tcp_syncookies\|tcp_max_syn_backlog\|tcp_synack_retries'
net.ipv4.tcp_synack_retries = 5
net.ipv4.tcp_syncookies = 1
net.ipv4.tcp_max_syn_backlog = 2048
Question: What might cause high number of TIME_WAIT?
Answer:
# This setting allows sockets reusing.
$ echo 'net.ipv4.tcp_tw_recycle = 1' >> /etc/sysctl.conf
$ sysctl -p /etc/sysctl.conf