I highly recommend not beating this as a first extreme, even for me having previously beaten 3 extreme demons it was tough, I can't imagine jumping to this
Yeah, this is my first major update after over 6 years of playing, this sentiment is real
The detailed stats are from the BetterInfo Mod.
I recommend this mod, it gives plenty more information about stuff you normally wouldn't see. If you're on PC, you can try it out with quickldr, which is a mod loader, or if you have Mega Hack, you can just use it within that.
You can find more information on The GD Modding Discord Server, but if you're not comfortable with Discord I'd be glad to post instructions and downloads here.
This one's really good! I like that it works well as a monochrome icon while also having a detailed full-color icon.
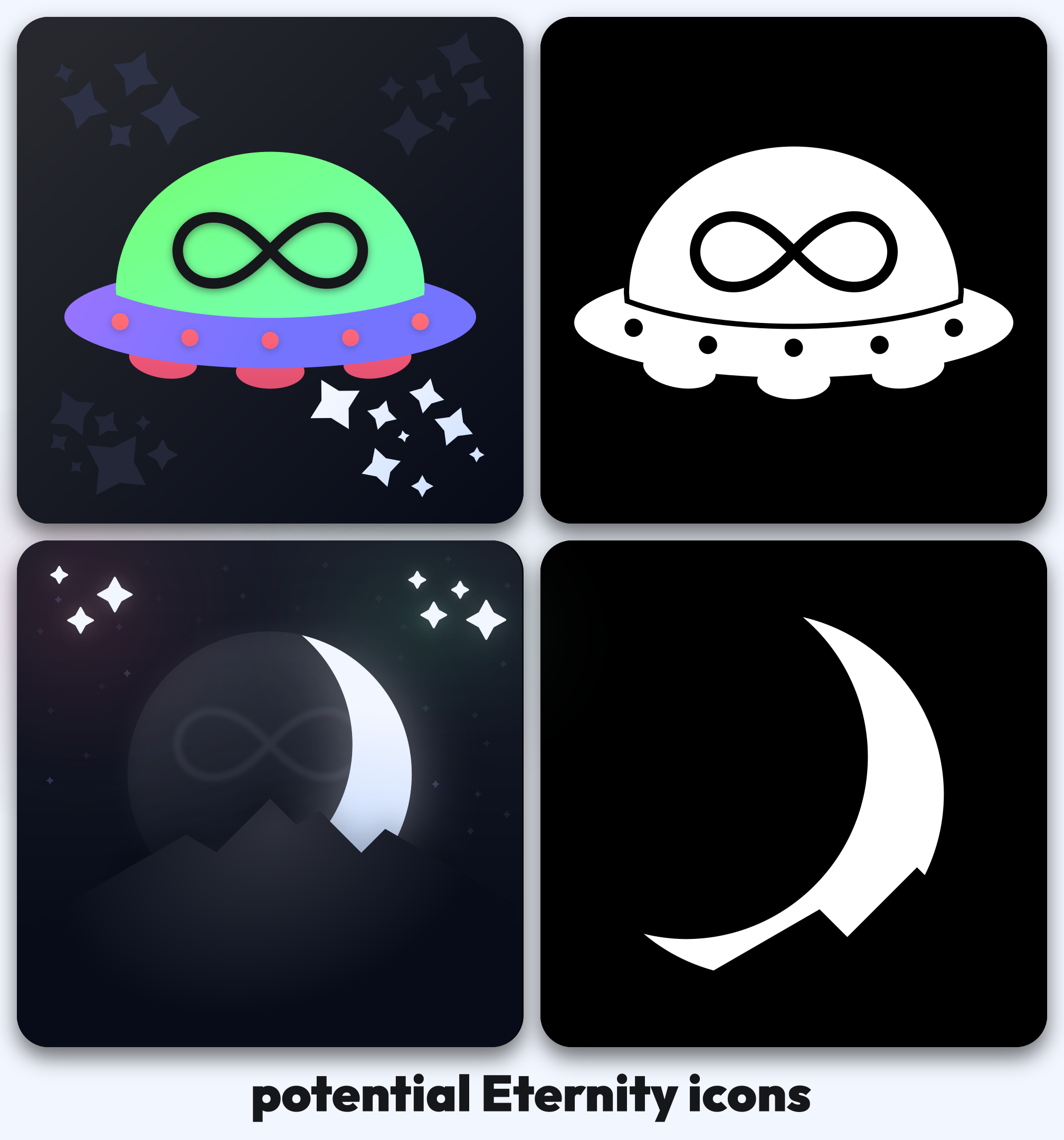
Here is a showcase of my icons, both monochrome and full detail. One was inspired by the UFO design, one by this community's current placeholder icon. I could tweak these a little more, but I think that these are good for now.



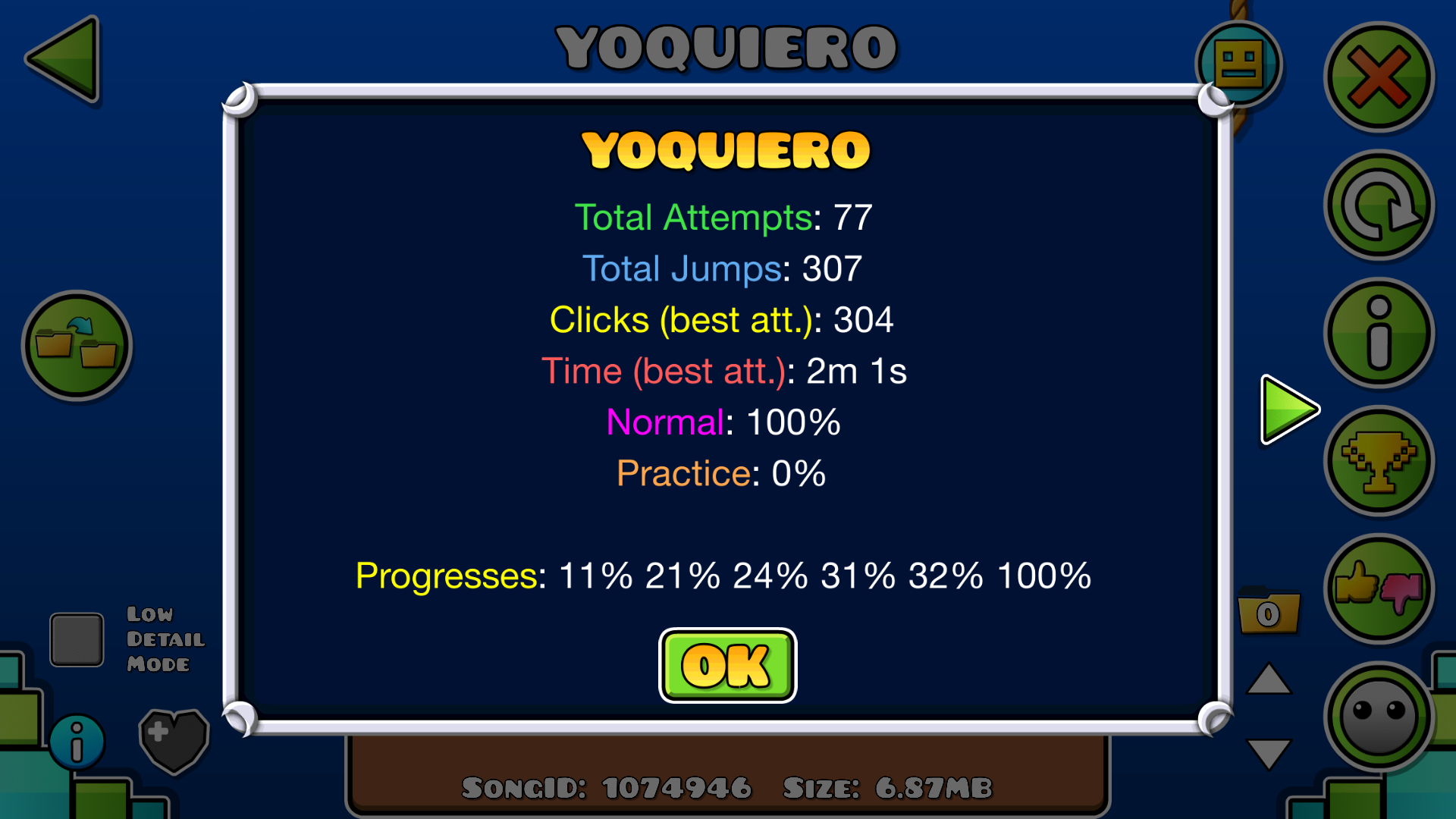
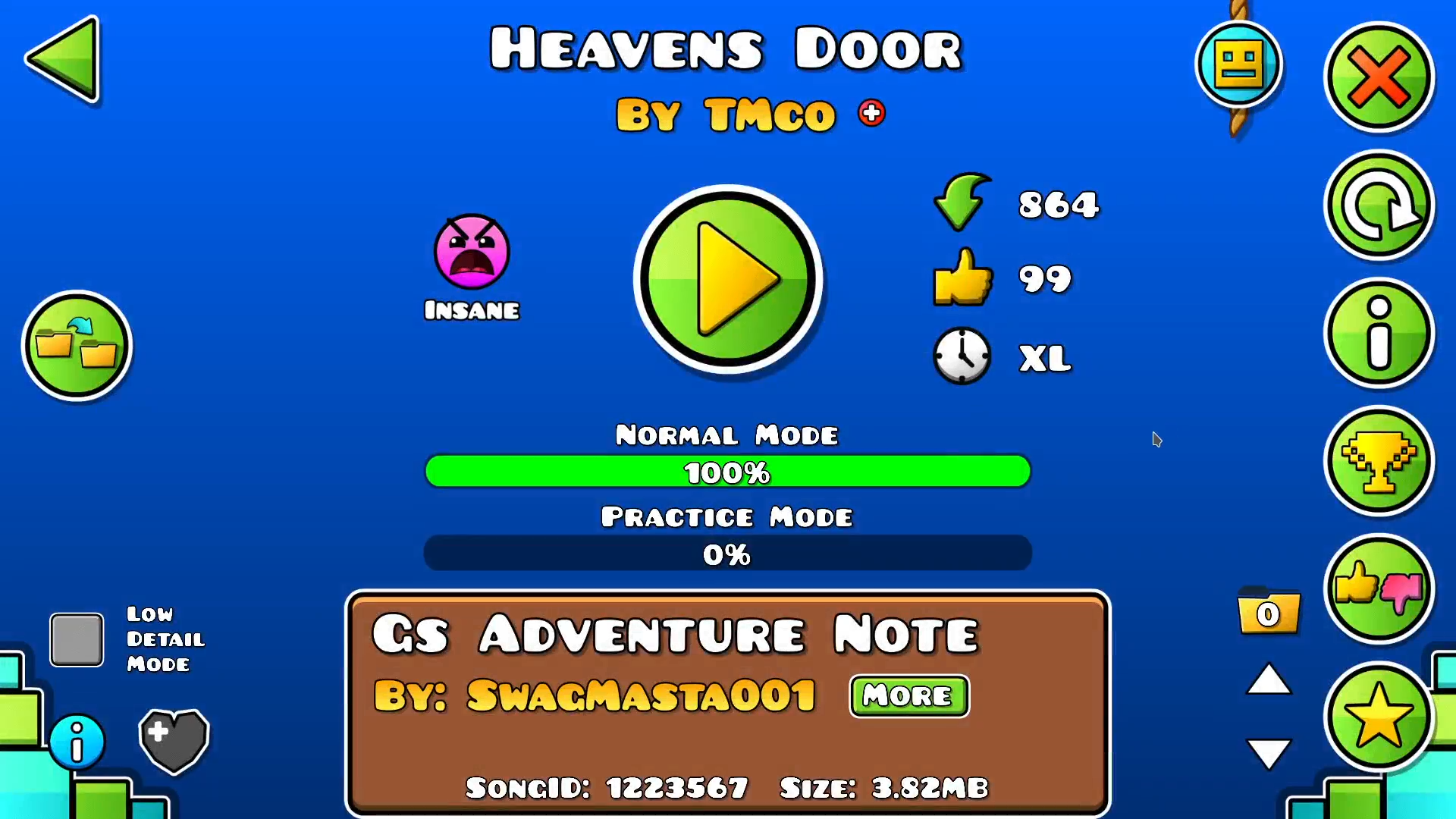
i thought this was fake when i saw it but after seeing it on the official channel i guess it is real
i always thought robtop didn't do ads; i guess i was wrong. colon's conclusion that this was recorded by robtop himself also seems accurate, which i guess fits in with the fact that he does everything gd-related by himself.